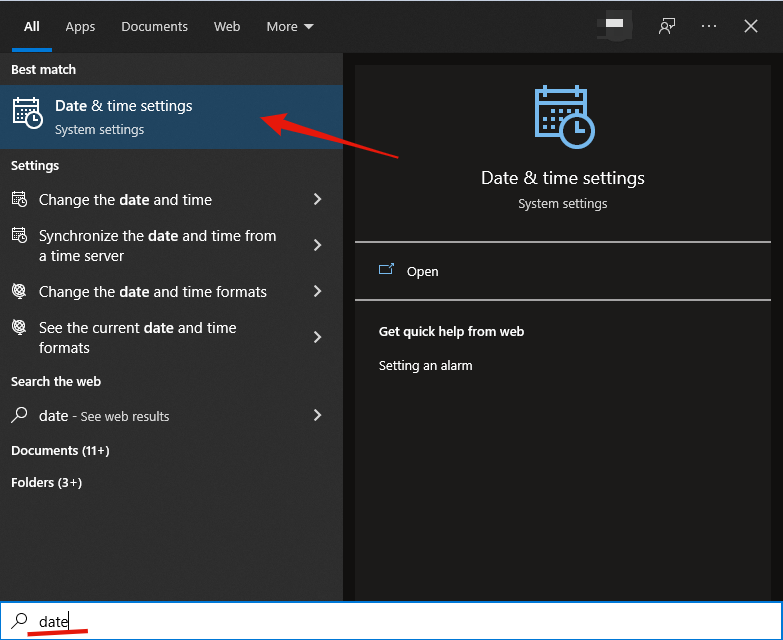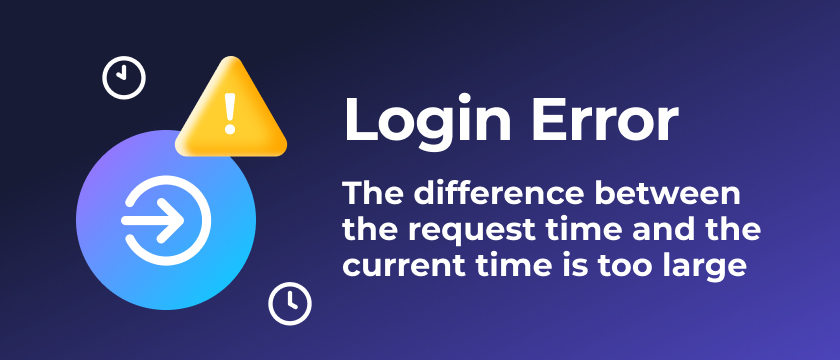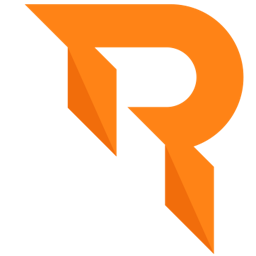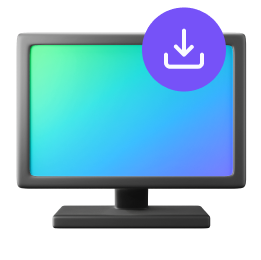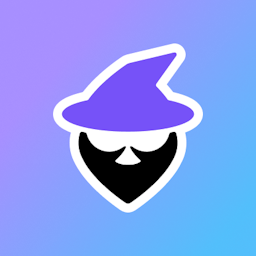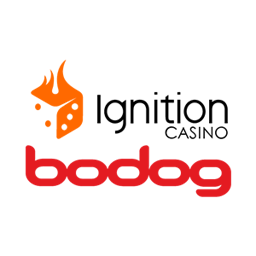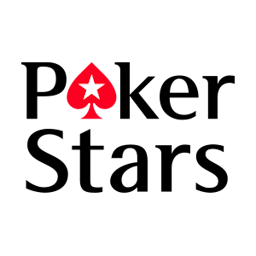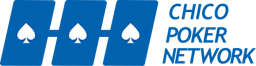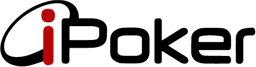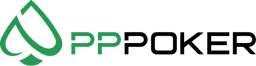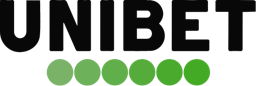Fix Login Error
By following this guide, you will be able to fix this login error!
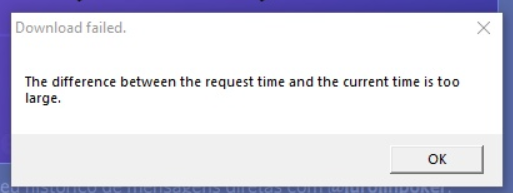
Fix Windows clock sync error!
1 First Step: Go to Windows Settings
Open Windows settings and then open the time and alnguage settings.
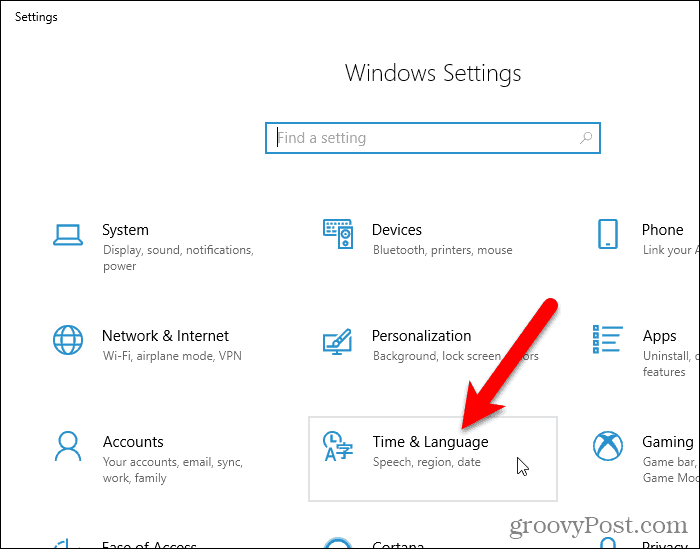
2 Second Step: Go to Related Settings
Scroll down to the Related settings section and click Additional date, time and regional settings.
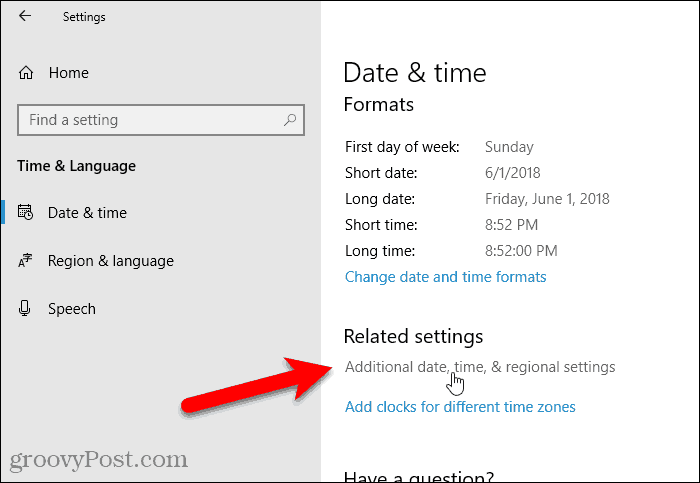
3 Third Step: Open date and Time
The Clock and Region screen in the Control Panel displays. Click Date and Time.
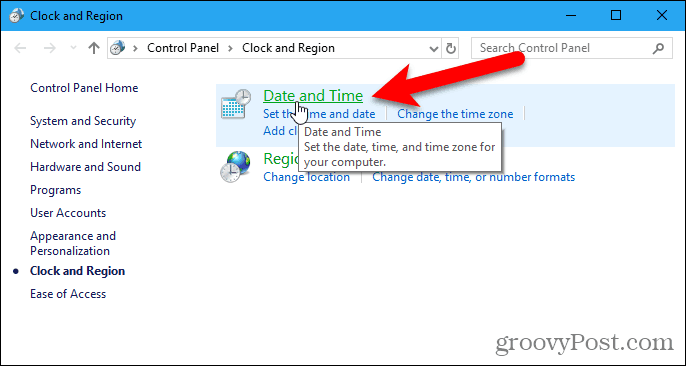
4 Fourth Step: Open Internet Time Settings
Click the Internet Time tab on the Date and Time dialog box. Then, click Change settings.
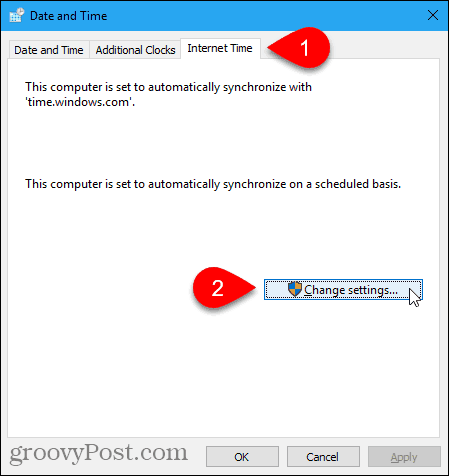
5 Last Step: Synchronize the time with the server
Click on update after selecting the server and click on update.
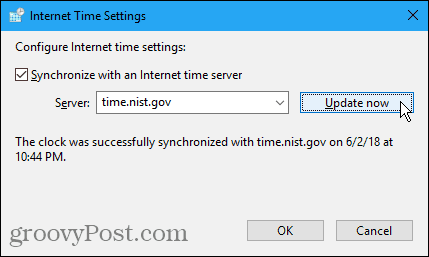
Alternative In case you're still experiencing problem when opening:
Turn off / on the option "Set Time Automatically" on Windows Date and Time settings