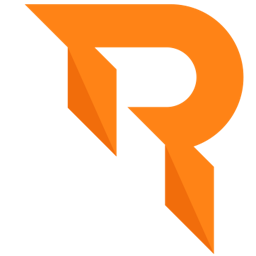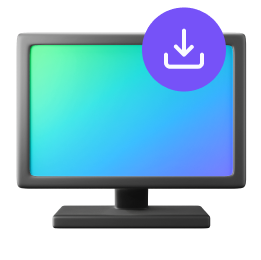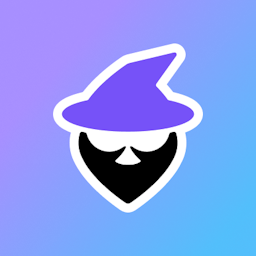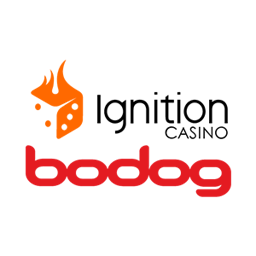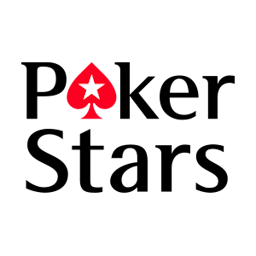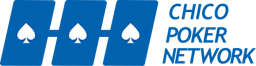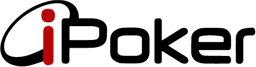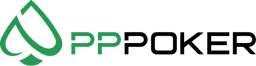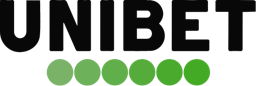Generally when our support team faced this issue, it is represented in the log files by 2 different errors; Windows Invalid Handle Error and Windows WMI Management Error. These point out a potential Windows File is corrupted file/s.
Below we will list a few approaches that have worked in one or many situations, so you can follow these and ultimately confirm the corrupted files and replace them.
Approach 1: Perform an SFC Scan for Corrupted Files
Windows Documentation provides System File Checker and it's a Windows Program designed to scan & fix corrupted files.
Approach 2: Repair WMI Windows Repository
To aid you on repairing the WMI Repository we first have to confirm that it is indeed corrupted.
Check WMI Repository State: Stage 1
Run the following command in an elevated Command Prompt: winmgmt /verifyrepository. If the cmd returns "“Repository is inconsistent", you have now confirmation that your WMI repository is corrupted.
In this guide you can read a very detailed post about WMI Corruption and steps to fix it. If the cmd returned "WMI Repository Consistent", then let's move to the next stage.
Check WMI Repository State: Stage 2
Open Computer Management, go to Services and Applications then WMI Control.
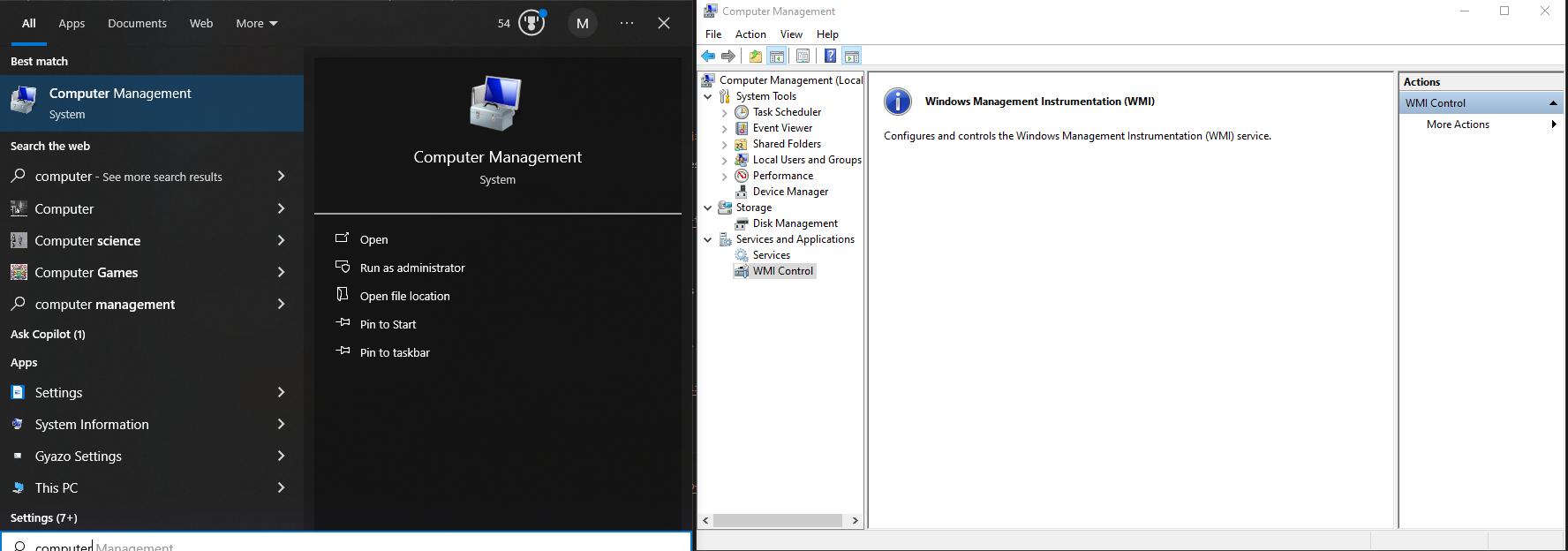
Click “More Actions” and then “Properties.”
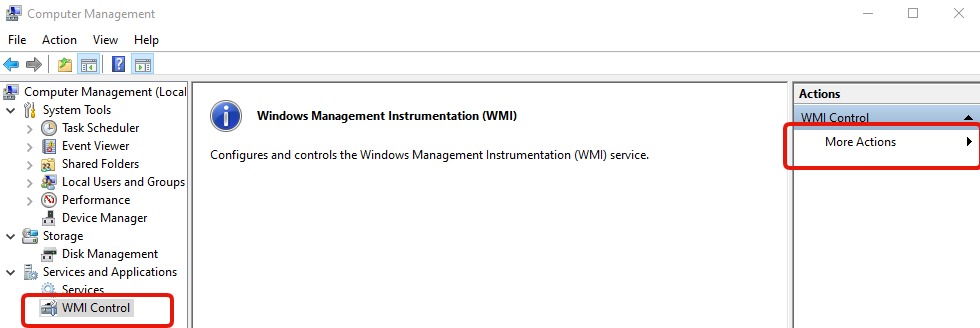
You can see which DLLS are broken on that screen because it says Invalid Namespace, if any appear there, something is broken.
If that is your case. Below there a few steps to Reset the WMI Repository State.
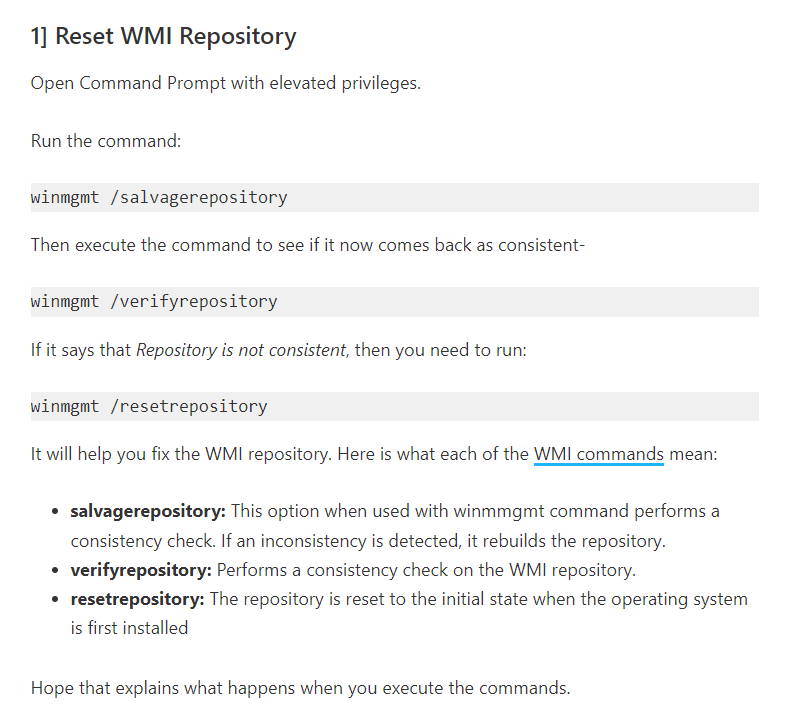
We share with you the information source of this guide so that you can dive deeper in case you need. Navigate to the source article.
Approach 3: Try Disabling Windows Defender App Protection
In our diagnostics process, some users managed to fix the issue by disabling the following Windows Defender Settings.
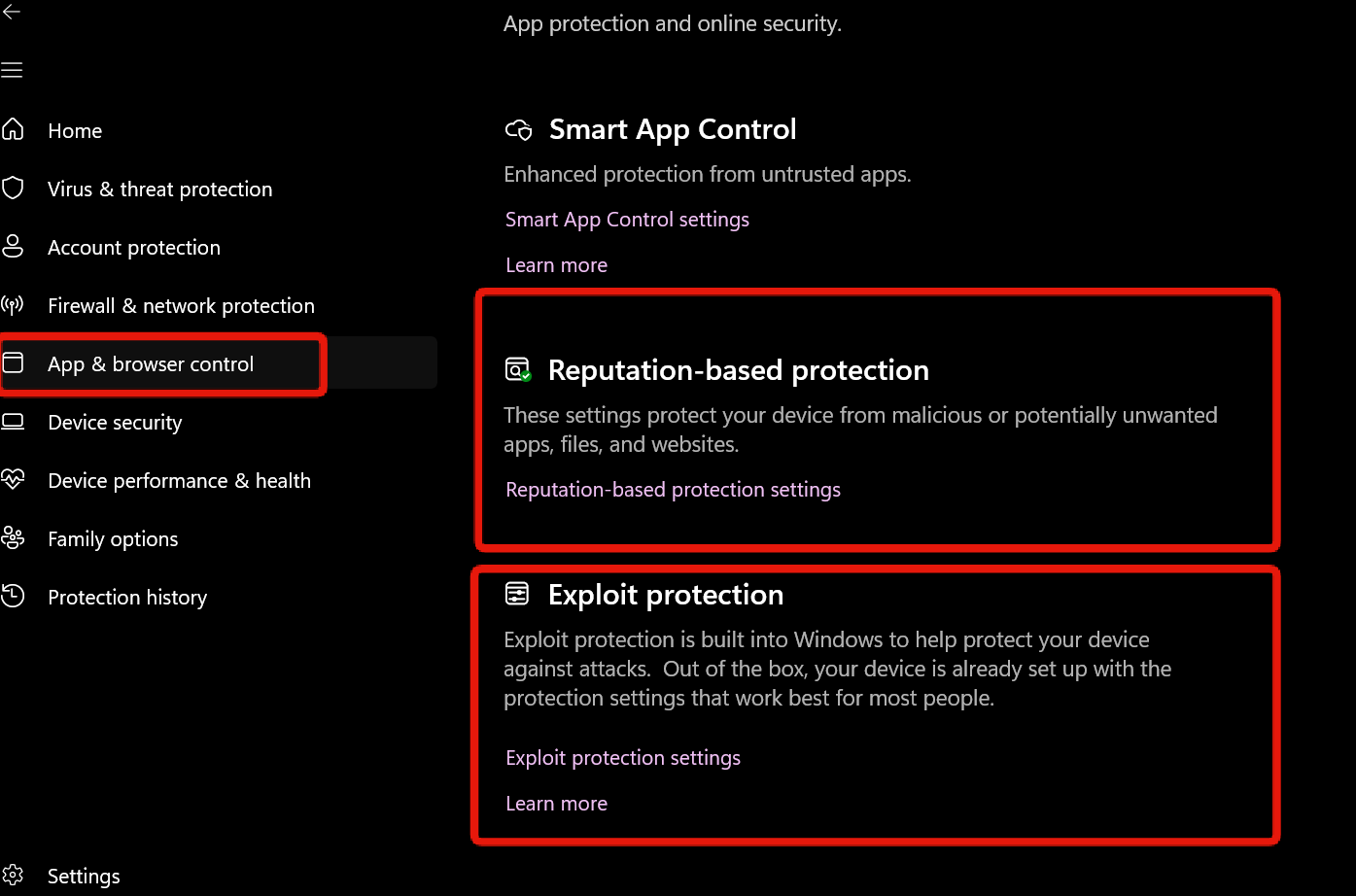
If none of this worked, the good old Windows Format will probably do the trick, but you can also keep doing research about Repairing Windows Files/Dlls.
![jurojin-closes-randomly Jurojin is closing itself [FIX]](/faqs/jurojin-closes-randomly.png)